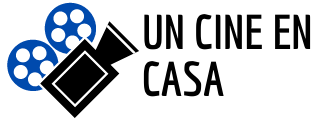El uso de Google Chromecast ha inspirado a miles de personas mientras transmiten sus programas y películas favoritos desde varios servicios en un dispositivo con todo incluido.
Pero, si realmente desea ir con todo incluido (tal vez en su sistema de cine en casa), es posible que se pregunte si un Chromecast podría funcionar en un proyector. Aquí está la respuesta corta.
Google Chromecast funciona muy bien con un proyector y es relativamente sencillo de conectar. Para proyectores que admiten HDCP, simplemente conecte el dispositivo al puerto HDMI, y para proyectores que no lo admitan, use un divisor HDMI para hacerlos compatibles.
Poder usar un proyector en casa o en la oficina puede ser una manera asombrosa de mejorar su experiencia de visualización de películas o en red.
Como afiliado, puedo cobrar una parte de las ventas u otra compensación de los enlaces en esta página.
Si bien puede transmitir video y audio desde el proyector de muchas maneras diferentes, el uso de Google Chromecast lleva la experiencia de proyección a un nivel completamente nuevo (actualizado).
Siga leyendo para obtener más información sobre cómo conectar su Google Chromecast a un proyector y para conocer algunos otros consejos mientras lo usa.
¿Cómo conecto mi Google Chromecast a un proyector?

No es difícil ver por qué muchas personas cambian de varios servicios de transmisión a usar un dispositivo compacto como Google Chromecast.
Desde este dispositivo, puede transmitir cualquier cosa que pueda imaginar, como Netflix, Hulu, Amazon Prime y muchas otras aplicaciones.
Además, también puedes gestionarlo desde la comodidad de tu dispositivo móvil. Pero, si está acostumbrado a conectarlo a un televisor, cambiar a un proyector puede parecer un poco abrumador.
Afortunadamente, como se mencionó anteriormente, puede ser relativamente simple conectar su Google Chromecast a un proyector. Para hacer eso, puede seguir estos pasos:
1. Conecte su Google Chromecast al puerto HDMI
Tan simple como suena, conectará su Google Chromecast al puerto HDMI. Es posible que deba conectar el micro USB (suministrado con él) para alimentarlo, según la fuente de alimentación del proyector.
Además, es posible que deba convertir el puerto HDMI a un puerto de tamaño completo o usar un divisor HDMI para ofrecer compatibilidad con HDCP (Protección de contenido digital de alto ancho de banda) si el audio / video no se transmite correctamente.
Una de las razones más comunes por las que Google Chromecast no reproduce audio / video correctamente a través del proyector es la incompatibilidad del proyector con HDCP.
En caso de que su proyector no sea compatible con HDCP, simplemente puede usar un divisor HDMI para conectar Google Chromecast tanto al puerto HDMI del proyector como al sistema de altavoces.
Si no está seguro de qué puerto o cable es el puerto HDMI, asegúrese de revisar las etiquetas de cada uno. Si bien es probable que el cable no esté etiquetado, debe haber una indicación del puerto HDMI en el proyector al que conectará su dispositivo.
Busque una forma similar para que coincida con el puerto y el cable, ya que el puerto HDMI tiene una forma bastante atrevida y difícil de pasar por alto.
2. Conecte el audio
Si bien muchas personas no tienen problemas para conectar su Google Chromecast directamente al proyector y funciona como debería, querrá asegurarse de que haya suficientes capacidades de transmisión de audio antes de comenzar a ver su programa favorito (o al menos antes de invitar a los invitados. una noche de cine, por ejemplo).
Si encuentra que su video funciona pero su audio no, puede haber algunos problemas diferentes. Primero, puede verificar que sus altavoces funcionen sin Google Chromecast.
Si no es así, entonces sabrá que Google Chromecast no es el problema. Por otro lado, si tu audio funciona claramente con todo, pero cuando intentas usar Google Chromecast, es evidente que este dispositivo probablemente sea el problema.
Mientras resuelve este problema, es posible que desee utilizar un extractor de audio de Google Chromecast. Funciona de manera bastante simple cuando conecta un extremo al Google Chromecast y lo conecta a los altavoces y conecta el otro extremo al puerto HDMI.
Ahora, sus necesidades de audio y video deben satisfacerse y sus servicios de transmisión pueden reanudarse (o comenzar).
3. Administre la configuración del proyector
Si bien puede funcionar automáticamente cuando conecta su Google Chromecast al puerto HDMI del proyector, es posible que deba ajustar manualmente la configuración del proyector para comenzar a transmitir contenido de audio / video desde esta fuente de entrada.
Hacerlo debería ser bastante simple. La mayoría de los proyectores tienen un botón estándar que le permite presionar “HDMI” como una opción de selección de entrada.
Si este botón no está presente en la parte superior del proyector, es posible que deba ir a la opción de selección “Entrada” en la Configuración y luego seleccionar “HDMI”.
La mayoría de las veces, esto conectará su transmisión de video, pero aún deberá configurar el audio de otra manera.
Probablemente, si tiene los altavoces conectados al proyector, no debería tener ningún problema, pero si los tiene, consulte el paso anterior.
4. Configura Google Chromecast en tu dispositivo móvil.

En caso de que sea la primera vez que use su Google Chromecast y aún no lo haya conectado a su dispositivo móvil, ahora es el momento de hacerlo.
Ya sea que tenga un iPhone o un dispositivo Android, debería poder usar la aplicación Chromecast para administrar sus preferencias desde la comodidad de su teléfono.
Si bien inicialmente puede estar preocupado de que sus servicios de transmisión se interrumpan cada vez que responda a un mensaje o revise sus redes sociales en su teléfono mientras mira un programa de televisión, esto no es un problema.
Puede transmitir sus películas con Google Chromecast al proyector, administrarlo con la aplicación Chromecast y no tiene que preocuparse por las interrupciones del servicio cuando sale de la aplicación.
Si imagina que la aplicación funciona como un control remoto, puede que sea un poco más fácil de entender.
El hecho de que no esté jugando con el botón de volumen del control remoto no significa que el volumen no esté encendido. Del mismo modo, si se fuera con el control remoto, su película continuaría transmitiéndose.
Es solo cuando alguien se mete con los botones y funciones del control remoto que el audio / video se altera, y lo mismo ocurre con el uso de la aplicación Chromecast.
Incluso si está jugando con otra cosa en su teléfono pero está ejecutando Chromecast en segundo plano, no necesita tener la aplicación en su pantalla todo el tiempo para disfrutar de sus funciones. Pero cuando lo usa, es increíblemente conveniente administrar su dispositivo desde su teléfono.
5. Conecte su Google Chromecast a Google Home
Si planea mover su Google Chromecast desde varios dispositivos (como moverlo del proyector al televisor en su habitación), es mucho más fácil conectarlo a Google Home.
En este caso, puede conectarlo rápidamente a cualquier otro dispositivo de su hogar que esté en la misma red WiFi y no tendrá que seguir reconfigurando el dispositivo.
Para conectar Google Chromecast a Google Home, deberá iniciar sesión en su aplicación Google Home (o donde sea que la administre) y agregar este dispositivo.
Incluso si planea mover el dispositivo, puede seleccionar dónde residirá normalmente su Google Chromecast (por ejemplo, su sala de cine en casa) y usarlo como la ubicación estándar.
Siempre que todos los demás dispositivos de Google Home estén conectados a la misma red WiFi, esta puede ser una forma realmente fácil de disfrutar de la comodidad de Google Chromecast sin importar en qué habitación se encuentre en su hogar.
¿Cómo conecto el audio de Google Chromecast a un proyector?

Cuando ingrese a su sala de cine en casa, es posible que esté listo para mostrar los increíbles esfuerzos de diseño que se realizaron para crear el espacio.
Pero cuando se siente y esté listo para comenzar a ver su película favorita con todos sus amigos y familiares, la claridad del audio y el video será la principal impresión.
Pero, cuando el audio sale mal, puede comenzar a sentirse avergonzado y frustrado y puede preguntarse qué diablos está pasando.
Afortunadamente, conectar Google Chromecast a un proyector es simple (como ya descubrió anteriormente). La conexión de audio de Google Chromecast a un proyector tampoco es nada de qué preocuparse.
Debería poder seguir usando su increíble sistema de sonido envolvente de altavoces domésticos si ese es el que ya ha conectado.
Sin embargo, si comienza a transmitir con Google Chromecast y nota que no hay audio, debe verificar dos áreas principales.
Primero, puede conectar el audio de Google Chromecast a un proyector asegurándose de que los altavoces estén alineados y conectados correctamente.
Después de asegurarse de que los altavoces estén conectados y configurados correctamente, puede asegurarse de que se esté capturando el audio. Haga esto probando otros servicios de transmisión para asegurarse de que Google Chromecast sea el problema.
Una vez que haya establecido eso, puede buscar algunas otras posibilidades, pero la principal es bastante simple. Solo tendrás que utilizar un extractor de audio de Google Chromecast para enviar la voz a los altavoces.
Por lo tanto, debe estar listo para comenzar y encaminarse hacia una velada agradable con amigos y familiares viendo sus programas favoritos desde la transmisión de Google Chromecast a su proyector.