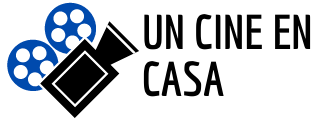Acceso directo al proyector en Windows 10
Jeremy Laukkonen es redactor de temas técnicos y de automoción en numerosas publicaciones especializadas. Cuando no está investigando y probando ordenadores, consolas de videojuegos o teléfonos inteligentes, se mantiene al día sobre la miríada de complejos sistemas que alimentan los vehículos eléctricos de batería.
Dependiendo de los puertos disponibles en tu portátil, puedes necesitar o no un adaptador. La mayoría de los proyectores incluyen un puerto de entrada HDMI, así que probablemente no necesitarás un adaptador si tu portátil tiene un puerto HDMI de tamaño completo. Lo mismo ocurre si tu proyector tiene una entrada VGA y tu ordenador incluye un puerto VGA. En la mayoría de los demás casos, necesitarás un adaptador.
Para conectar tu portátil a un proyector, necesitarás el portátil, el proyector, un cable y el adaptador que sea necesario, tal y como se ha indicado anteriormente. Una vez que hayas reunido todos esos elementos, te explicamos cómo conectarlo todo:
Aunque el proyector debería estar listo para su uso, es posible que no muestre la imagen correcta, que la imagen esté distorsionada o que muestre el escritorio principal cuando lo que quieres es que actúe como una pantalla independiente.
Conectar el proyector al ordenador
Cuando conectes tu portátil a un proyector, tu pantalla se reflejará. Lo que muestre en el proyector será lo mismo que vea en la pantalla de su portátil. No podrás utilizar tu portátil para mostrar tus notas de orador o tu esquema.
Para conectar un proyector a tu portátil, necesitarás un conector especial VGA macho-macho. Este conector tiene 15 pines en ambos extremos y se conectará a un conector hembra de 15 pines en la parte posterior de tu ordenador.
A veces tendrás que pulsar una combinación de teclas para mostrar el contenido de tu pantalla con el proyector. En la mayoría de los ordenadores portátiles, esta combinación de teclas es la tecla de función (Fn) seguida de F8 (la tecla debería estar marcada, normalmente como CRT/LCD). Puedes alternar esta combinación de teclas para pasar de tener la pantalla sólo en el portátil, a tenerla sólo en el proyector y, finalmente, a tenerla en ambos.
Antes de comenzar una presentación, es posible que quieras cambiar la configuración de energía para que tu ordenador no entre en reposo en medio de tu presentación. Esto se hace accediendo al applet de Opciones de Energía en el Panel de Control. Elija Inicio, Panel de Control, y luego cambie a la Vista Clásica haciendo clic en el enlace de la izquierda. En la Vista clásica, busque el applet Opciones de energía y haga clic en él.
Tecla de acceso directo para conectar el portátil al proyector
Selecciona una ubicación para el monitor o el televisor que esté cerca del ordenador y de una fuente de alimentación. Los cables pueden resultar antiestéticos y deben ocultarse a la vista, por ejemplo, pasándolos por detrás del escritorio entre una pared.
La altura y el ángulo del monitor o el televisor no deben causar dolor de cuello o de espalda durante una visualización prolongada. Debe colocarse de manera que los ojos de la persona que utiliza el monitor o el televisor estén a una distancia mínima de 1 metro (3 pies) y sólo ligeramente inclinados hacia abajo. Una silla ajustable puede ayudar a conseguir una posición cómoda.
Hay dos tipos de métodos de transferencia de vídeo: Digital y Analógico. Si intenta conectar un conector digital a un puerto analógico o viceversa, no podrá ver el vídeo. Además, si intentas reproducir contenidos digitales de alta definición protegidos, como películas Blu-ray, a través de una conexión analógica, probablemente recibirás un mensaje de error o la película se reproducirá con resoluciones de menor calidad.
El conector HDMI es un tipo de conexión digital para transferir señales de vídeo digital de alta definición Y señales de audio. Cuando se utiliza con un monitor o un televisor compatible, HDMI tiene la capacidad de transmitir vídeo y audio de alta definición real, así como contenido protegido por HDCP (para reproducir películas Blu-ray de alta definición). Si el ordenador tiene audio HDMI, debe configurarse como dispositivo de audio predeterminado en las propiedades de audio de Windows (disponibles en el Panel de control de Windows). El monitor o televisor con HDMI debe tener altavoces para escuchar el audio.
Proyector de accesos directos de Windows
que ejecuta Windows, el sistema operativo hace que sea relativamente sencillo conectar los dos dispositivos para que puedas mostrar lo que hay en la pantalla de tu PC en cualquier superficie a la que apunte el proyector. Antes de empezar, es probable que necesites un cable VGA o HDMI para conectar los dispositivos. Necesitarás un adaptador adicional si tu ordenador portátil carece de puerto de monitor. Una vez que tengas los cables necesarios para tu dispositivo, puedes comenzar el proceso para que Windows reconozca el dispositivo.
Cómo conectar tu PC a un proyector1. Asegúrate de que tanto tu portátil como tu proyector están apagados antes de conectar ambos mediante el cable VGA, el cable HDMI y/o los adaptadores adicionales. 2. Enchufe su proyector a una toma de corriente y enciéndalo. Encienda también su ordenador portátil. 3. Dependiendo de tu portátil, pulsa la tecla “Fn” de tu teclado así como las teclas F4, F5, F7 o F8 para que aparezca la configuración de la pantalla – la tecla que pulses depende de tu portátil en particular. 4. 4. Una vez que se abra el menú de visualización, elige si quieres duplicar lo que hay en la pantalla de tu portátil, ampliar para crear una imagen completa (es decir, cuando se ve una imagen con más detalle de lo que puede soportar la pantalla de tu ordenador), utilizar sólo el proyector o desactivar el proyector por completo.