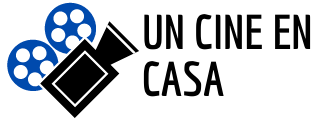Proyector de acceso directo a Windows
Conectar tu Mac a un proyector, ya sea de sobremesa, MacBook Pro o MacBook Air, suele ser un juego de niños, siempre que tengas los adaptadores y conectores adecuados.Echa un vistazo a los productos mencionados en este artículo:MacBook Pro (Desde 1.299,99 € en Best Buy)Adaptador USB-C a HDMI LC-dolida (Desde 19,54 € en Amazon)
Cómo encontrar el adaptador adecuado para conectar tu Mac a un proyector Para bien o para mal, Apple es una compañía a la que le gusta actualizar con frecuencia los puertos y conexiones de sus dispositivos. Esto les ha convertido tanto en una empresa que marca tendencias -¿recuerdas cuando fueron los primeros en deshacerse de las unidades de CD internas? – Los puertos que conectan tu ordenador a un proyector no son diferentes, y si tienes un Macbook Pro, Air o un ordenador de sobremesa fabricado en la última década, hay no menos de cuatro conectores diferentes que puedes utilizar. Por lo tanto, encontrar el correcto de entrada, así como el adaptador adecuado para tu proyector, es esencial para ahorrar tanto tiempo como un dolor de cabeza. Consulta esta página de soporte de Apple para ayudarte a identificar qué puertos tienes en tu Mac. En el caso de los Mac más recientes, lo más probable es que necesites un adaptador Thunderbolt/USB-C que dé salida a HDMI o VGA, los tipos de entrada más comunes para los proyectores de cine en casa y de empresa, respectivamente.
Elephas proyector macbook
¿Tienes alguna sugerencia para el blog? ¿Quizás un tema sobre el que te gustaría que escribiéramos? Si es así, ¡nos encantaría que nos lo contaras! ¿Te consideras un escritor y tienes un consejo técnico, un truco informático útil o un “cómo hacerlo” que quieras compartir? Dinos con qué te gustaría contribuir.
Considero que una pantalla externa es una gran comodidad cuando uso mi MacBook Pro de 16 pulgadas. Por eso lo tengo conectado a una pantalla LG UltraFine 5K. (Aunque me he encontrado con problemas de parpadeo como los que comento aquí).
Nota: me costó varios intentos hacer funcionar el “clic de especificaciones”. En varios intentos recibí este mensaje “Se han producido demasiadas redirecciones al intentar abrir ‘https://support.com/kb/SP80o!local=en-us&viewlocale=en_US’. Esto puede ocurrir si abre una página que es redirigida para abrir otra página que luego es redirigida para abrir la página original.” Imagínese.
Si tienes una pantalla externa conectada a un portátil o a un ordenador de sobremesa, puedes elegir el modo extendido o el modo espejo. El modo extendido extiende la imagen en pantalla a la pantalla externa y al Mac principal. El modo espejo “refleja” la pantalla del Mac en el monitor externo. En otras palabras, ambas pantallas muestran la misma imagen.
Acceso directo del Mac al segundo monitor
Preferiblemente sin tener que reiniciar, etc., usar imanes, o abrir/cerrar la tapa + despertarla mediante periféricos USB Me gustaría tener la pantalla de mi MacBook en modo “sólo proyector”. Lo ideal sería poder trasladar el MacBook ya encendido desde el salón a mi escritorio, conectar la pantalla externa y que funcione con un mínimo de molestias sin dejar de utilizar el teclado y el track-pad del MacBook.
El comportamiento del modo clamshell ha cambiado en 10.7. La pantalla interna se vuelve a encender cuando se abre la tapa, por lo que no hay forma de utilizar el “modo proyector” por defecto. Se puede restaurar el antiguo comportamiento ajustando la variable de firmware boot-args a iog=0x0:
Es posible desactivar la pantalla interna. Desgraciadamente, esto no puede hacerse sin desactivar también el teclado y el trackpad. Sin embargo, si tienes un teclado y un ratón externos, esto funcionará.
Cuando cierro mi MacBook y funciono en modo clamshell el rendimiento del Wi-Fi se degrada seriamente, a veces hasta el punto de ser inutilizable. Puede ser debido a los periféricos Bluetooth cercanos. Para mantener una buena conectividad Wi-Fi tengo que mantener el MacBook abierto, pero prefiero usar sólo el monitor externo, no la pantalla interna.
Acceso directo a la pantalla externa de Mac
Conectar un proyector a tu MacBook Pro o MacBook Air es en realidad muy similar a conectar un segundo monitor o pantalla, tanto en los cables físicos como en los ajustes de configuración del software que debes hacer para que funcione correctamente. Hay varias opciones de conexión, por supuesto, siendo la “VGA” basada en el PC la más común, pero siempre que tengas el adaptador adecuado, tu Mac puede manejar casi cualquier cosa, desde DisplayPort hasta HDMI y, sí, VGA. Una decisión inteligente: comprueba de antemano que la escuela dispone del adaptador necesario para que no haya sorpresas. Yo estoy empezando a apreciar un adaptador HDMI directo por su amplia compatibilidad y sus cables baratos.
A continuación, tu sistema macOS X reconocerá automáticamente la pantalla externa [como se detalla aquí] y mostrará automáticamente una imagen en la nueva pantalla, ya sea un precioso monitor 4K nuevo o un gran proyector VGA de la vieja escuela. Entonces, y solo entonces, puedes configurarlo para “reflejar” (lo que duplica el mismo contenido en ambas pantallas) o “ampliar” tu pantalla.