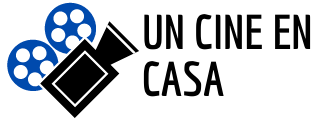Proyección de Windows
La mayoría de nosotros no tiene acceso al mismo nivel de recursos informáticos en casa que en la oficina. Esto significa a menudo que la adquisición de un segundo o tercer monitor no entra en el presupuesto de la oficina en casa. Sin embargo, con un poco de ingenio, un portátil sin usar y la función de Windows 10 Proyección en este PC, se puede superar ese pequeño obstáculo.
La configuración de la función Proyectar en este PC de Windows 10 se encuentra en la pantalla de configuración del sistema. Haga clic en el botón Inicio y seleccione el botón Configuración (icono de engranaje) en el menú de la izquierda. Haz clic en la pestaña Sistema y luego desplázate hacia abajo en la barra de navegación de la izquierda y selecciona el enlace Proyectar en este PC, como se muestra en la Figura A.
Como puede ver, todos los ajustes de la función Proyectar en este PC de Windows 10 están en gris. Esto se debe a que el software que hace posible esta función ya no está instalado por defecto. Proyectar en este PC se considera una característica opcional. Por lo tanto, tendremos que instalarla manualmente.
En esta pantalla verás algunas de las otras características opcionales de Windows 10 que tienes instaladas en tu PC. Para nuestros propósitos, haz clic en el botón Añadir una característica. En la lista de características que aparece a continuación (Figura C), busca “pantalla inalámbrica”.
Epson screen mirroring windows 10
Jeremy Laukkonen es redactor de temas de automoción y tecnología para numerosas publicaciones especializadas. Cuando no está investigando y probando ordenadores, consolas de videojuegos o teléfonos inteligentes, se mantiene al día sobre la miríada de complejos sistemas que alimentan los vehículos eléctricos de batería.
Dependiendo de los puertos disponibles en tu portátil, puedes necesitar o no un adaptador. La mayoría de los proyectores incluyen un puerto de entrada HDMI, así que probablemente no necesitarás un adaptador si tu portátil tiene un puerto HDMI de tamaño completo. Lo mismo ocurre si tu proyector tiene una entrada VGA y tu ordenador incluye un puerto VGA. En la mayoría de los demás casos, necesitarás un adaptador.
Para conectar tu portátil a un proyector, necesitarás el portátil, el proyector, un cable y el adaptador que sea necesario, tal y como se ha indicado anteriormente. Una vez que hayas reunido todos esos elementos, te explicamos cómo conectarlo todo:
Aunque el proyector debería estar listo para su uso, es posible que no muestre la imagen correcta, que la imagen esté distorsionada o que muestre el escritorio principal cuando lo que quieres es que actúe como una pantalla independiente.
Conectar el proyector al portátil
Para poder conectar un proyector a tu ordenador, éste tiene que tener dos puertos de vídeo (si no, conéctalo en lugar de tu monitor habitual). Y estos puertos deben coincidir con los del proyector. Esto no debería ser un problema si tu PC, o el proyector no tienen más de dos o tres años.
Conectar tu PC a un proyector es mucho más sencillo en algunas versiones del sistema operativo Windows 10, como la actualización de abril o la de octubre. Microsoft ha añadido una sección de Configuración dedicada a esta tarea, que permite a los usuarios conectar rápidamente un proyector a sus PC.
Cabe mencionar que no es necesario un cable para conectar el ordenador con Windows 10 a un proyector. Si ambos dispositivos son compatibles con Miracast, basta con seleccionar la opción ‘Conectar a una pantalla inalámbrica’ elegir un proyector y entonces el proyector reflejará la pantalla de tu ordenador.
Hablando de Miracast, hemos dedicado una serie de artículos a esta herramienta. Échales un vistazo para entender mejor qué es Miracast, cómo utilizarlo y cómo solucionar los distintos problemas que puedan surgir durante su uso:
Modo de proyección de Windows 10
Seleccione una ubicación para el monitor o el televisor que esté cerca del ordenador y de una fuente de alimentación. Los cables pueden resultar antiestéticos y deben ocultarse a la vista, por ejemplo, pasándolos por detrás del escritorio entre una pared.
La altura y el ángulo del monitor o el televisor no deben causar dolor de cuello o de espalda durante una visualización prolongada. Debe colocarse de manera que los ojos de la persona que utiliza el monitor o el televisor estén a una distancia mínima de 1 metro (3 pies) y sólo ligeramente inclinados hacia abajo. Una silla ajustable puede ayudar a conseguir una posición cómoda.
Hay dos tipos de métodos de transferencia de vídeo: Digital y Analógico. Si intenta conectar un conector digital a un puerto analógico o viceversa, no podrá ver el vídeo. Además, si intentas reproducir contenidos digitales de alta definición protegidos, como películas Blu-ray, a través de una conexión analógica, probablemente recibirás un mensaje de error o la película se reproducirá con resoluciones de menor calidad.
El conector HDMI es un tipo de conexión digital para transferir señales de vídeo digital de alta definición Y señales de audio. Cuando se utiliza con un monitor o un televisor compatible, HDMI tiene la capacidad de transmitir vídeo y audio de alta definición real, así como contenido protegido por HDCP (para reproducir películas Blu-ray de alta definición). Si el ordenador tiene audio HDMI, debe configurarse como dispositivo de audio predeterminado en las propiedades de audio de Windows (disponibles en el Panel de control de Windows). El monitor o televisor con HDMI debe tener altavoces para escuchar el audio.