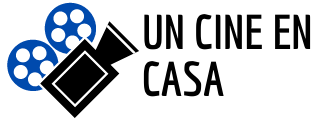Aplicación para proyectores móviles
4. Compruebe la conexión Wi-Fi. Asegúrese de que muestra una señal completa de 4 barras en la pantalla de inicio y muestra “Excelente” y “Conectado” en la configuración. “Si lo anterior no funciona, pruebe a utilizar una red alternativa (por ejemplo, otra Wi-Fi, punto de acceso móvil) para conectarse al proyector. Si funciona, esto significa que no hay ningún problema con su proyector y es probable que se deba a la señal intermitente de la red Wifi a la que está intentando conectarse. En este caso, conéctese a una red alternativa que sea más estable.
RAY/AURO no es compatible con el Wi-Fi de 5Ghz. Sin embargo, la mayoría de nuestros clientes no tienen problemas para transmitir contenidos con su red de 2,4 GHz siempre que la señal sea fuerte. Nota: Si tu señal Wi-Fi es débil, incluso la red básica de 2,4Ghz será lenta y la de 5Ghz no se detectará en absoluto. Esto no es un problema del proyector. Para información, 5Ghz no significa “mejor”, ambas bandas sirven para diferentes propósitos – una conexión de 2.4Ghz tiene un área de cobertura más amplia a menor velocidad, mientras que 5Ghz viaja a mayor velocidad pero con un área de cobertura más pequeña. El retraso ocasional se debe a veces a la intermitencia de las señales Wi-Fi de las empresas de telecomunicaciones con el proyector. En este caso, puede intentar lo siguiente para mejorar la conexión:1. Asegúrese de que el proyector está cerca de su router (al menos durante la primera configuración)2. Reinicie su módem + router. Reinicie su modem + router para ayudar a conectar de nuevo ya que el proyector es un nuevo dispositivo3. En el proyector, apague la alimentación directa y vuelva a encenderla4. En la pantalla de inicio del proyector (para AURO), haga clic en el icono “Reset” y en “Network Settings Reset”.5. Compruebe el Wi-Fi conectado. Asegúrese de que muestra una señal completa de 4 barras en la pantalla de inicio del proyector y muestra “Excelente” y “Conectado”. “Buena” no es suficiente.
Aplicación de proyector de linterna
Si el proyector se activa por primera vez, deberá seleccionar la Orientación de la proyección, el Idioma preferido, la Configuración de la red y la Entrada de la fuente. Siga las instrucciones en pantalla utilizando los botones OK y Arriba/Abajo/Izquierda/Derecha del mando a distancia. Cuando aparezca la pantalla Finalizar, esto indica que el proyector está listo para ser utilizado.
El proyector buscará automáticamente las fuentes de entrada. Si hay varias fuentes conectadas, pulse el botón Fuente del mando a distancia para seleccionar la entrada deseada, o pulse el botón Abajo cuando esté en la pantalla de inicio hasta que aparezca la lista de fuentes.
El proyector está equipado con un (1) pie de ajuste. El ajuste del pie cambiará la altura del proyector y el ángulo de proyección vertical. Ajuste cuidadosamente el pie para afinar la posición de la imagen proyectada.
NOTA: Si el proyector no se coloca en una superficie plana o la pantalla y el proyector no son perpendiculares entre sí, la imagen proyectada puede resultar trapezoidal. Sin embargo, la función “Auto Vertical Keystone” corregirá el problema automáticamente.
Cómo hackear el proyector de la escuela
PJLink® es un estándar unificado para el funcionamiento y el control de los proyectores de datos y ha sido editado por la Japan Business Machine and Information System Industries Association (JBMIA). Haga clic aquí para ver una lista de todos los productos compatibles
Problemas conocidos: Algunos proyectores aceptan PJLink® pero dan respuestas extrañas. Estamos experimentando algunos problemas con el NEC NP-U250X. Lanzaremos una actualización tan pronto como podamos evitar este tipo de problemas. Mientras tanto, si usted también tiene un comportamiento extraño con otra marca, por favor haga clic en el enlace anterior y envíenos una línea. Gracias.
Aplicación para proyectores Dlp
La pantalla de control incluye botones para activar el encendido/espera, el obturador (AV Mute), abrir/cerrar (On/Off), y OSD On/Off para mostrar u ocultar el menú OSD del proyector en la pantalla de proyección, permitiendo la navegación de los ajustes a través de las dos pantallas de funcionamiento de la aplicación.
Seleccione la señal de entrada deseada tocando la entrada correspondiente que aparece en la pantalla táctil de su dispositivo. Smart Projector Control enumera todas las entradas disponibles en su modelo de proyector, incluidas las tarjetas de interfaz SLOT NX instaladas opcionalmente.
Toque este botón para mostrar una selección de 15 patrones de prueba que facilitan varios tipos de calibración del proyector. Puede seleccionar, cambiar y borrar los patrones de prueba con un toque en la pantalla táctil de su dispositivo.
Cambia entre la pantalla de funcionamiento y la pantalla numérica para controlar el proyector mediante gestos que resultan familiares a cualquiera que haya utilizado un mando a distancia IR normal. La pantalla de funcionamiento cuenta con grandes teclas de flecha para facilitar la navegación por el OSD del proyector, mientras que la pantalla numérica hace más cómoda la introducción de números. Las teclas de flecha se pueden pulsar una vez (un solo paso) o mantenerlas pulsadas (de forma continua) para un ajuste lento o rápido.